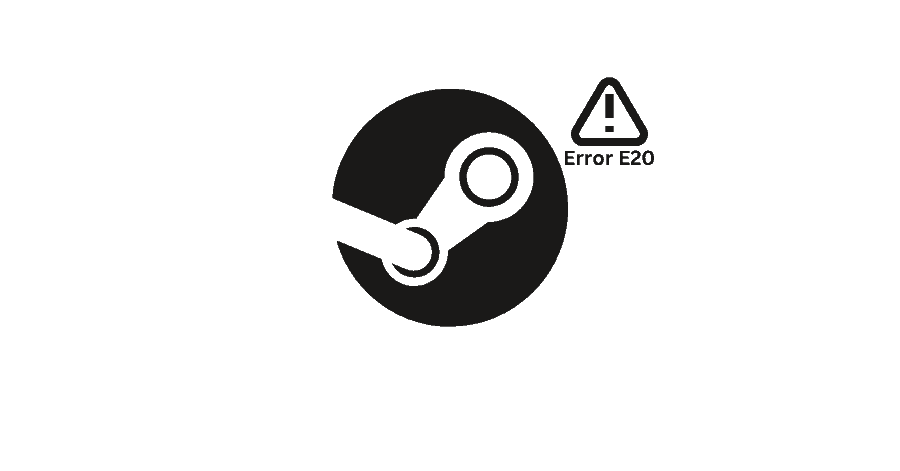One of the main causes for the error E20 on steam is the corrupted Steam cache files. In this guide, we will cover various solutions for tackling this error.
Fix 1. Deleting Steam Cache:
The first thing that needs to be done in this case is to delete the Steam cache files. The cache files store the most frequently used data. The Steam during a request, first establishes contact with the cache files and not always with the sever.
This is done in order to improve performance. In order to clear the cache data:
- Press Windows Key + R to open Windows Run and type ‘appdata‘, then hit Enter.
- then head here:
Local > Steam - Right-click the Steam folder and delete it.
Fix 2. Launching Steam with nocache:
There is a workaround to launch Steam without cache. This can be done by adding a launch parameter:
- Right-click the Steam launcher and select Properties.
- In the Target value field, type ‘-no cache‘ at the end.
- Click on Apply and OK.
- Now, Launch Steam.
Fix 3. Delete Temporary Files:
Temporary files are created by an app to store information temporarily. In case these files get corrupted, they could cause this issue.
- Press Windows Key + R to open Windows Run and type ‘%temp%‘ and hit Enter.
- Delete all the files inside this folder.
- If you see the error message that the file is being used, check the ‘Do this for all current items‘ and then click on ‘Skip‘.
- Now open Windows Run again by pressing Windows Key + R. Type ‘Temp‘ and press Enter.
- Delete all the files inside this folder as well.
- If you see the error message that the file is being used, check the ‘Do this for all current items‘ and then click on ‘Skip‘.
- Once you have done this, launch Steam again.
Fix 4. Use a different Network for Login:
To make sure that this issue is not being caused due to a problem in your network, connect to a different network and try logging into Steam again. You can use the hotspot created by your mobile or laptop for this purpose.
Fix 5. Using a VPN for Login:
Try using a VPN to connect to Steam, if the above methods have not worked out for you. VPN will virtually change your location, so you will be able to access Steam servers from another region. This might solve your problem.
Fix 6. Reinstalling Steam:
If none of the methods have worked for you, then you need to consider reinstalling Steam.
Before proceeding with the reinstallation of Steam, make sure to create a backup of the Steamapps folder. It is located here:
C:\Program Files (x86)\Steam\steamapps
- Open Windows Run by pressing Windows Key + R. Type ‘appwiz.cpl‘ and hit Enter.
- Right-click Steam and select Uninstall.
- Now open Windows Run again by pressing Windows Key + R, type ‘appdata‘ and hit Enter.
- Go inside Local folder, right-click the Steam folder and delete it.
- Head to Steam’s official site and download it.
- After the installation, place the steamapps folder back in its location (C:\Program Files (x86)\Steam).