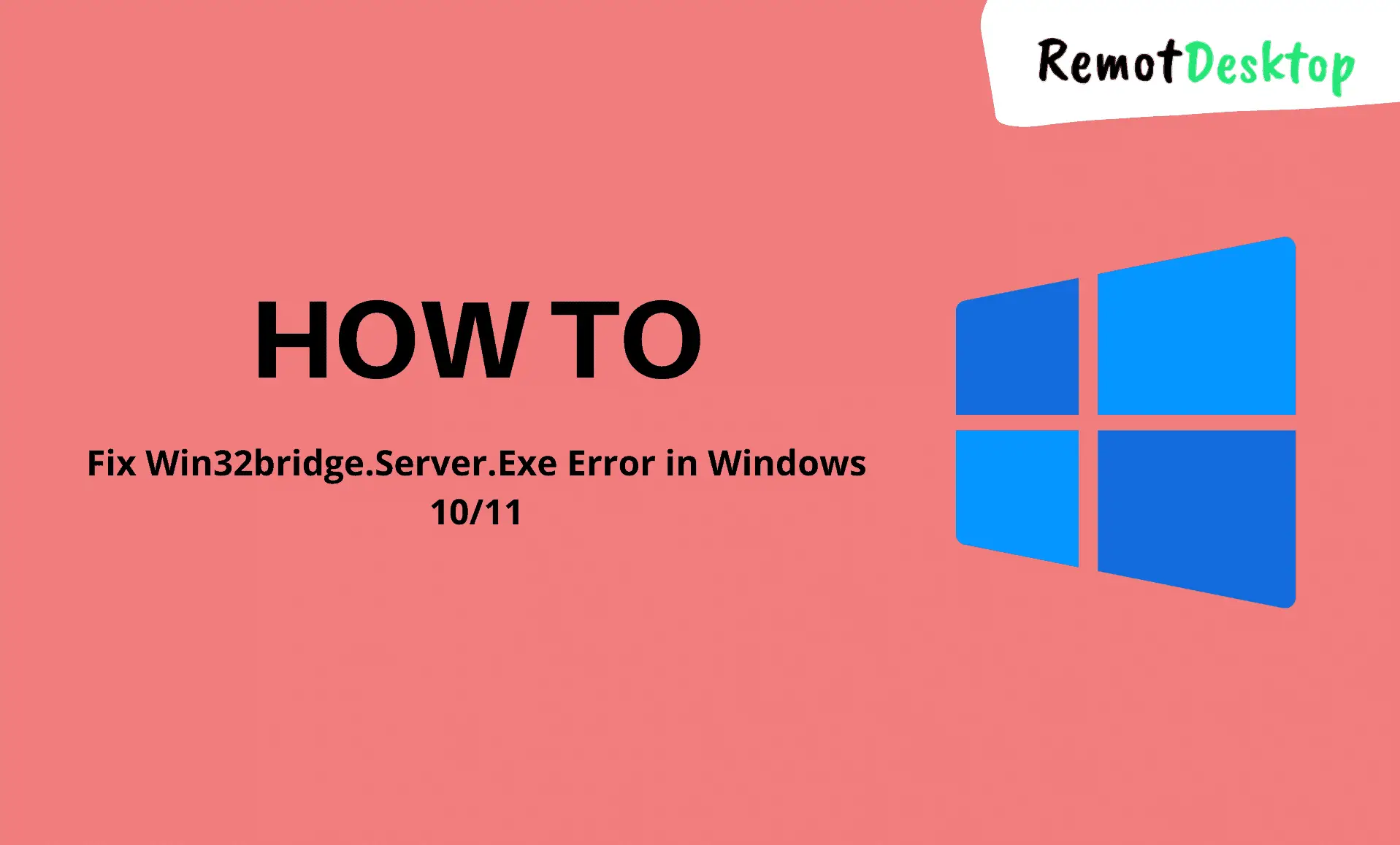You might have experienced the error that states “C:\ProgramFiles\WindowsAPps\Microsoft.549981C3F5F10_2.2007.24732.0_X64_…Win32Birdge.Server.exe {Application Error} The application was unable to start correctly (0xlx). Click OK to close the application“, while running an application, or at the startup of Windows.
The probable cause for this error might be Cortana, which can be fixed by resetting it. Here’s how you can fix this error.
Method 1: Disable/Reset Cortana:
We should start by disabling/resetting as it seems likely that the error might have been caused by this in the first place.
If you are a Windows 10 user, follow these steps:
Step 1: Open the Start menu and search for “Apps and Features” and open it.
Step 2: Click on Cortana in the Settings menu.
Step 3: Go to “Advanced features“. Then click on “Reset“.
Steps for Windows 11 users:
Step 1: Click on Start menu and go to “Settings” or press “Windows Key + I” together.
Step 2: Go to “Apps“. Locate “Cortana” from the right-side of the Settings menu.
Step 3: Click the 3 dots in front of “Cortana” and then click on “Advanced options“.
Step 4: In the next page, you will find “Reset“. Click on it.
For disabling Cortana, follow these steps:
Step 1: Right-click the start button and open “Task Manager“. Open the “Startup” tab.
Step 2: Right-click “Cortana” and click on “Disable“. Reboot your PC after this.
Method 2: Run SFC/DISM Scans:
System File Checker (SFC) and DISM and effective utilities of Windows that look for corrupted system files and fix them. Follow these steps to run these scans:
Step 1: Click on Start and type ‘cmd‘. Run it as administrator.
Step 2: Type the following command in the command prompt window and hit enter:
sfc /scannow
Step 3: Restart your PC after the scan is complete.
Step 4: Now type this command in command prompt and press enter to execute it:
DISM /Online /Cleanup-Image /RestoreHealth
Step 5: Once again, reboot your PC after the completion of the scan.
Method 3: Disabling CDPSvc:
Connected Devices Platform Service (CDPSvc) is a service of Windows. It might be causing this error in some causes.
To disable it, follow these steps:
Step 1: Press “Windows Key + R” to open Windows Run.
Step 2: Type ‘services.msc‘ and hit enter.
Step 3: Locate “Connected Devices Platform Service“. Access its ‘Properties‘ by right-clicking it.
Step 4: Click on the drop-down menu next to “Startup type:” and choose the “Disabled” option.
Step 5: Click on ‘Apply‘ to save the changes.
Method 4: Disabling CDPSvc from Registry Editor:
Before you proceed with this step, you need to know that the apps in your PC like Mails, OneDrive, Calendar or contacts etc. might not work after disabling CDPSvc.
Also, editing registry is risky, so make sure to create a backup of registry as well before proceeding with this method.
Step 1: Press “Windows Key + R” in combination to open Windows Run. Type ‘regedit‘ and hit enter.
Step 2: Go to this path in Registry Editor, or paste it in the top navigation bar of the Registry Editor:
HKEY_LOCAL_MACHINE\SYSTEM\CurrentControlSet\Services\CDPUserSvc
Step 3: Double-click “Start” from the right-side of this window. Edit the value to ‘4‘.
Step 4: Reboot your PC after this.
Method 5: Removing recently installed Windows Update:
If you are experiencing this error after having installed a latest Windows update, it might be the culprit in some cases. Here’s what to do in order to remove a recently installed Windows update:
Step 1: Press “Windows Key + R” in combination to open Windows Run.
Step 2: Type ‘appwiz.cpl‘ and press enter.
Step 3: In this newly opened “Programs and Features” window, locate this option, “View installed updates“.
Step 4: Click on “Uninstall” next to it.
These were some of the methods to assist you in fixing this error. Hopefully your issue gets resolved after this.