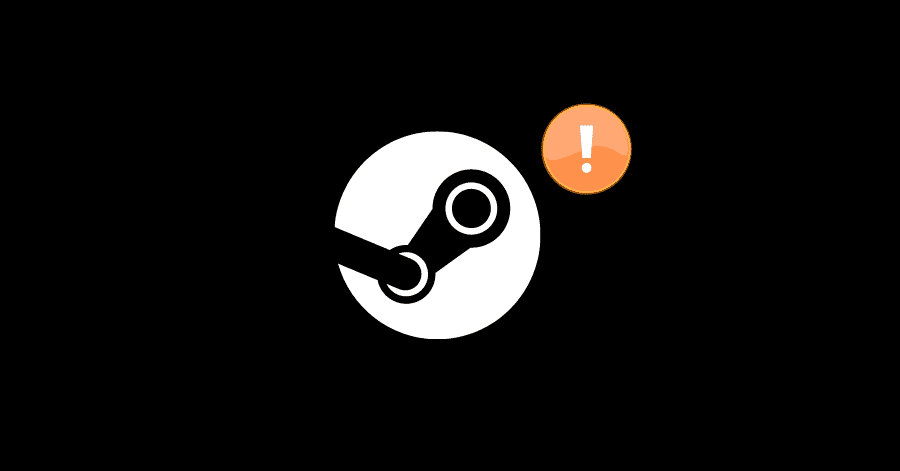The causes for the error – ‘Steam must be running to play this game‘ include, un-updated Steam, or Steam being corrupted. This could also be caused if the files of the game have gone missing or have got corrupted.
In this guide, we will deal with this error by going through various effective solutions.
Note: Make sure you have Steam installed, before proceeding with the solutions mentioned below.
Fix 1. Updating Steam:
Updating Steam might resolve this issue. To update Steam:
- Launch Steam and click on Steam at the top-left corner.
- Select the ‘Check for Steam Client Updates‘ option.
- If there are any available updates, install them then reboot your PC.
- Launch Steam and run the game again.
Fix 2. Deleting Mods:
If you have applied mods to the game downloaded via Steam, it could be causing this issue. For this, you have to access the game’s installation folder and remove the files that you added on your own.
Fix 3. Verifying Integrity of the Game Files:
This utility of Steam rechecks the downloaded files and fixes any corrupted files.
- Launch Steam by right-clicking it and selecting the ‘run as administrator‘ option.
- Access your Library and right-click the game that is causing this issue, and select ‘Properties‘.
- Select ‘Local Files‘ from the left-pane and click on ‘Verify integrity of game files‘.
Fix 4. Logging Out and Back into Steam:
Logging out of Steam and then logging back again could do the trick.
- Once Steam is open, click on your Account Name from the right-side of the top bar.
- Select ‘Log out of account‘ option. Now right-click Steam from the system tray and c lose it.
- Launch Steam again ‘as administrator‘. Enter your credentials again.
- Run the game again.
Fix 5. Reinstalling the Game and Steam client:
If none of the above methods worked for you, then as a last resort, you might have to reinstall the Steam client and the game.
Before proceeding with the reinstallation of Steam, make sure to create a backup of the Steamapps folder. It is located here:
C:\Program Files (x86)\Steam\steamapps
- Press Windows Key + R to open Windows Run. Type ‘appwiz.cpl‘ and hit Enter.
- Right-click Steam and select ‘Uninstall‘.
- Head to Steam’s official site, download and install it again.
- Now, right-click the game and uninstall it as well.
- After the installation, place the steamapps folder back in its location (C:\Program Files (x86)\Steam).
Hopefully, this guide proves useful to you.