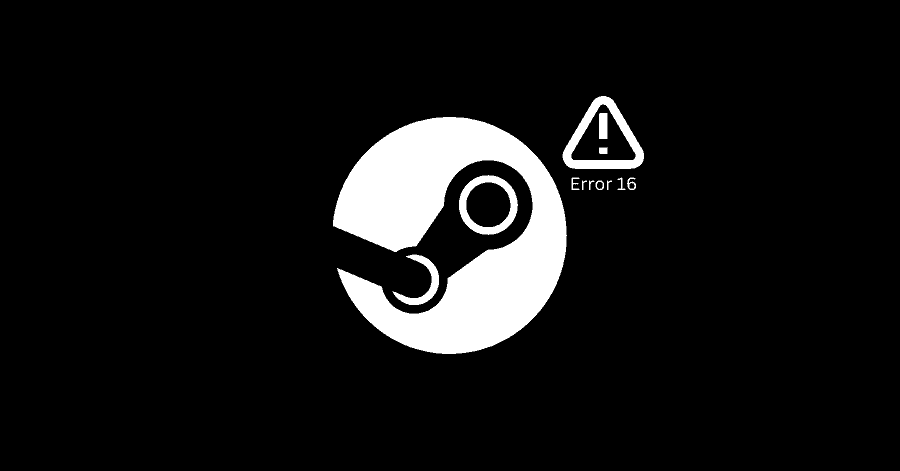If you are experiencing error 16 on Steam, it means that there is any issue in the app’s connection with its servers. There can be several causes leading to this error – faulty network connection, or the antivirus or firewall meddling with it.
Fix 1. Change your Internet Connection:
The first thing that needs to be done in fixing this error is changing the internet connection. You should temporarily switch to a different network. If the error occurs only during a specific event, like when you are launching a game, you can switch your network only during that time and then switch back.
Fix 2. Disabling Antivirus:
If you are using a third-party antivirus software, it could be causing this issue. As some antiviruses interfere in such tasks, which can lead to such issues. Disabling the antivirus temporarily can help in fixing this issue.
You can also add Steam to the ‘exception list‘ of the antivirus, so it never interferes with this app in the future.
Fix 3. Verifying the Game Files:
If you are facing Error 16 while trying to play a game, verifying the game files might prove useful. This is a very useful utility of Steam. It performs a check over the downloaded data, and figures out if there is any missing data. This is how it’s done:
- Launch Steam and go to your Library.
- Right-click the game and select ‘Properties‘.
- Select Installed Files from the left-pane and click on ‘Verify integrity of game files‘.
- This process will take some time.
- Run the game once it finishes.
Fix 4. Deleting Steam Download Cache:
Steam download cache stores the temporary data whilst downloading a game. Clearing this cache, in case it is corrupted can help in fixing this issue. To clear it, follow the steps given below:
- Launch Steam and then click on the Steam logo on the top-left corner.
- Go to Settings.
- Access the Downloads tab from the left-pane.
- Click the ‘Clear Cache‘ button next to ‘Clear Download Cache‘ option.
Fix 5. Turning off Windows Firewall:
Windows Firewall is responsible for managing the network connections. Disable it temporarily and then check if the error persists. If disabling it fixes the error, you can add Steam to the whitelist.
- Open Start menu and type ‘Control Panel‘.
- Click on ‘System and Security‘, then click on ‘Windows Defender Firewall‘.
- Click on ‘Turn Windows Defender Firewall on or off‘ from the left-pane.
- Under both the ‘Private and Public network settings‘, select the ‘Turn off Windows Defender Firewall option‘.
- Click on ‘OK‘ and then restart Steam and check if the error is resolved or not.
If this fixes the problem, you need to whitelist Steam, here’s how to do it:
- Once you are at the ‘Windows Defender Firewall‘ window, click on ‘Allow an app or feature through Windows Defender Firewall‘.
- Click on ‘Change settings‘ button. Then, click on ‘Allow another app‘ button from the bottom.
- Next, click on ‘Network types‘ and check both the Public and Private checkboxes.
- Browse the Steam.exe from there and click on the ‘Add‘ button.
- Click on OK to save the changes.
Fix 6. Performing a Clean Boot on Windows:
Performing a clean boot will ensure that the issue is not being caused by the interference of another app. To perform a clean boot on Windows, follow these steps:
- Press ‘Windows Key + R‘.
- Type ‘msconfig‘ in Windows Run and press Enter.
- Access the ‘Services‘ tab and check the ‘Hide all Microsoft services‘ option from the bottom.
- Now, click the ‘Disable all‘ button.
- Click on ‘Apply‘.
- Now go to the ‘Startup‘ tab and ‘Open Task Manager‘.
- Select the apps in the Task Manager one by one and click on ‘Disable‘ button.
- Reboot your PC after performing these steps.
Fix 7. Reinstalling Steam:
Reinstallation of Steam can help if the above methods have not worked out for you.
Before proceeding with the reinstallation of Steam, make sure to create a backup of the Steamapps folder. It is located here:
C:\Program Files (x86)\Steam\steamapps
- Press Windows Key + R to open Windows Run. Type ‘appwiz.cpl‘ and hit Enter.
- Right-click Steam and select ‘Uninstall‘.
- Head to Steam’s official site, download and install it again.
- After the installation, place the steamapps folder back in its location (C:\Program Files (x86)\Steam).