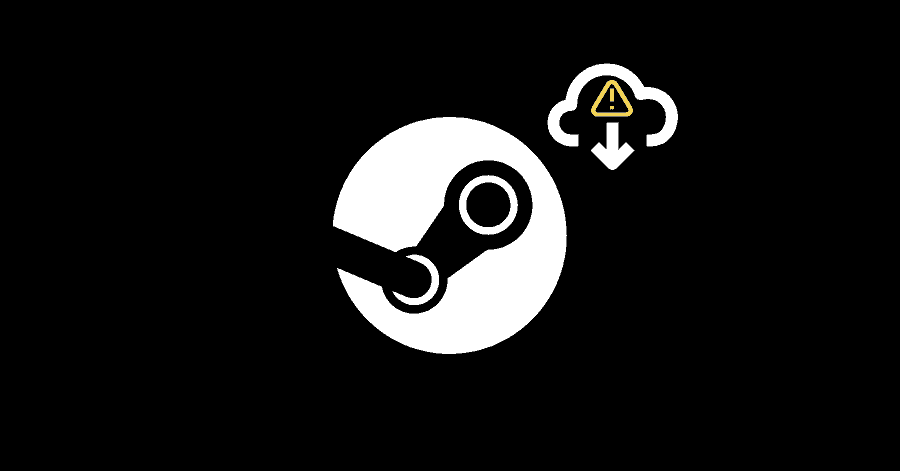If you are experiencing the error on Steam, where it says that your download is corrupted, you need not to worry, as there are quite a few reliable solutions for this.
Fix 1. Switch the Download Region:
Switching your download region is the first thing that you should try in this case. To do so, follow these steps:
- Launch Steam and click on the Steam logo at the top left corner. Then, select Settings.
- Select Downloads from the left-pane and click on the drop-down menu under ‘Download Region‘ section.
- Select any other region that is closer to your previous region.
- Restart Steam after this.
Fix 2. Deleting Download Cache:
Steam download cache stores the temporary data whilst downloading a game. Clearing this cache, in case it is corrupted can help in fixing this issue. To clear it, follow the steps given below:
- Launch Steam and then click on the Steam logo on the top-left corner.
- Go to Settings.
- Access the Downloads tab from the left-pane.
- Click the ‘Clear Cache‘ button next to ‘Clear Download Cache‘ option.
Fix 3. Adjust the Time and Zone of your PC:
If the time and zone of your PC are not set correctly, it could lead to this issue. To correctly adjust time and zone, follow these steps:
- Open Start menu and type ‘Control Panel‘. Go to ‘Date and Time/Clock and Region‘.
- Then click on ‘Date and Time‘.
- Access the ‘Internet Time‘ tab and click on ‘Change settings‘ button.
- Check the ‘Synchronize with an Internet time server‘ option. Click on ‘Update now‘. Then click the OK button.
- Restart Steam.
Fix 4. Disable the Read-only Property:
Changing this property might fix this issue for you. To disable the read-only property, you have to:
- Press ‘Windows Key + R‘ in combination to open Windows Run.
- Type this:
C:\Program Files (x86)\Steam - Hit Enter and locate Steam.exe in this newly opened window and right-click it.
- Under the General tab, uncheck the ‘Read-only‘ property.
Fix 5. Stop the Unnecessary Background Processes:
You can try eliminating the unwanted processes running in the background, as this could potentially get you rid of this issue.
- Right-click the Start menu and select Task Manager.
- Right-click all those processes that seem unwanted to you and select the ‘End task‘ option.
- Restart Steam after this.
Fix 6. Disable your Anti-virus:
If you are using a third-party antivirus software, it could be causing this issue. As some antiviruses interfere in such tasks, which can lead to such issues.
Disabling the antivirus temporarily can help in fixing this issue. You can also add Steam to the ‘exception list‘ of the antivirus, so it never interferes with this app in the future.
Once you have gone through these, verify the integrity of game files on Steam.
- Launch Steam and open your Library. Right-click the game that is causing this issue, and select ‘Properties‘.
- Under the ‘Local Files‘ tab, click on ‘Verify Integrity of Game Files‘.
- This process will take some time.