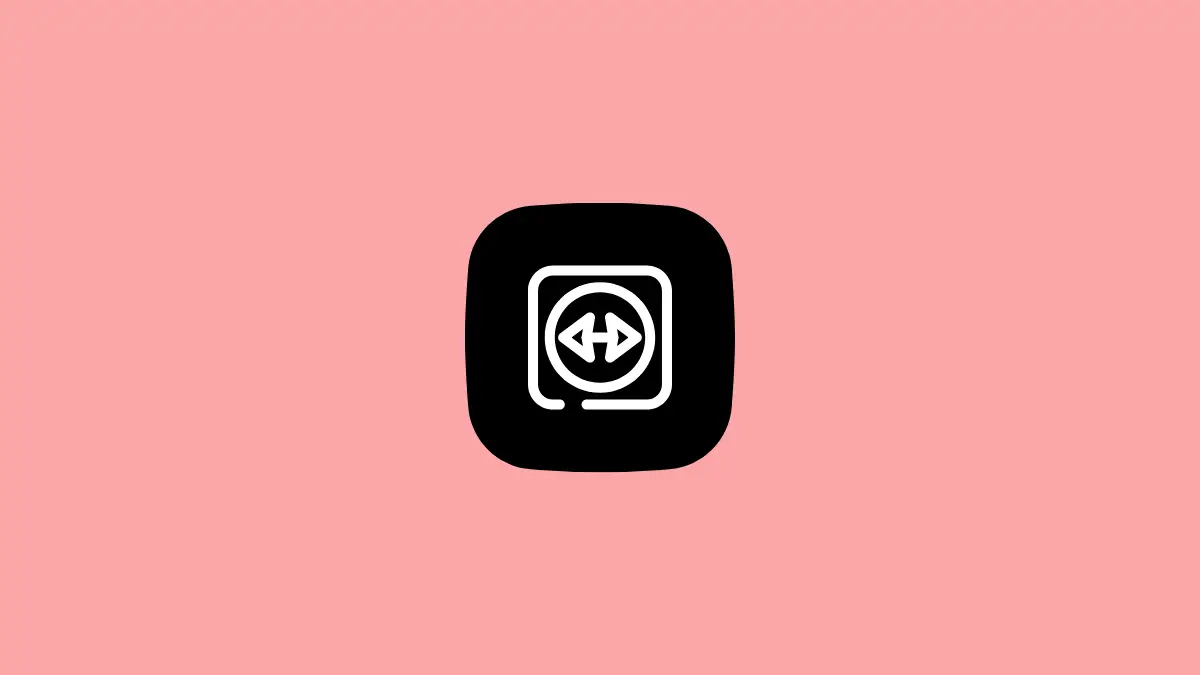When connecting to another computer via TeamViewer, you may have seen the sentence Initializing display parameters.
Normally, this would appear for a few seconds and then the other computer’s screen would load but sometimes TeamViewer gets stuck on Initialising display parameters and does not progress any further.
Causes of TeamViewer Getting Stuck on Initializing Display Parameters Window
If your TeamViewer is out of date, you may face this issue. Make sure to update TeamViewer on both computers to fix this issue.
Besides outdated app version, there are other causes of this error as well, such as SysInternals process called BGInfo conflicting with TeamViewer, display quality not set to Optimize Speed, the client not logged in, and the host’s PC being in standby mode.
Now that you know what causes TeamViewer to hang, let’s go through multiple methods which will help you fix this issue:
- Update TeamViewer on both Computers
- Configuring the Computer to Allow Remote Access
- Reinstall TeamViewer with the Unattended Remote Access Feature
- Set Display Quality to Speed and Disable Remove Remote Wallpaper
- Connecting Through Server ID
- Disabling BGInfo
- Disable Standby Mode
Method # 01: Update TeamViewer on both Computers
If the TeamViewer version on both the computers is different, you may face this problem. Make sure that both the computers have TeamViewer updated and try again.
Additionally, if there are any glitches in TeamViewer, the development team update the new versions with fixes and patches.
So, if there are any glitches in TeamViewer, they will be fixed by updating TeamViewer. To update TeamViewer, follow the steps below:
- Open TeamViewer, click on the Help tab on the top of the TeamViewer window and select Check for new version.
- If any new updates are available, follow the instructions on screen to download and install the updates.
- Do the same process on the computer you are trying to connect to and restart both computers. Try connecting to the other computer using TeamViewer after restarting both computers.
Method # 02: Configuring the Computer to Allow Remote Access
If your computer is not configured to allow remote access, TeamViewer may not have the necessary permissions.
Follow the steps below to configure your computer to allow remote access.
Step # 01: Bring up the Run dialog box by pressing the Windows Key + R. In Run, type sysdm.cpl and press Enter. This will open System Properties.
Step # 02: In the System Properties windows, navigate to the Remote tab and check the box next to Allow Remote Assistance connections to this computer if it is not already checked.
Step # 03: Then click on the Advanced button and check the box under Remote control associated with (Allow this computer to be controlled remotely) if it is not already checked.
Step # 04: Click the Apply button and restart your computer.
After restarting, try connecting to the other computer again to see if the issue has been resolved.
Method # 03: Reinstall TeamViewer with the Unattended Remote Access Feature
If the user whose computer you are trying to connect to is not logged in, this problem may occur.
This can easily be fixed by installing TeamViewer with the Unattended Remote Access feature.
But first, you have to uninstall TeamViewer and delete a specific Registry Key and then reinstall TeamViewer with Unattended Remote Access.
Keep in mind that you have to enable Unattended Remote Access on the PC that you are trying to connect to, so follow these steps on the PC you want to connect to.
Step # 01: Bring up the Run dialog box, type in control and press Enter to open the Control Panel.
Step # 02: Once inside the Control Panel, type Programs and Features in the search bar located at the top right corner and then click on Programs and Features. Here, you will see a list of all the programs installed on your computer.
Step # 03: Locate TeamViewer and uninstall it by right clicking on it and selecting Uninstall. Follow the on-screen instructions to uninstall TeamViewer. After uninstalling TeamViewer, close the Programs and Features window.
Step # 04: Open the Registry Editor by clicking on the Start Menu and searching regedit in the search box. Right click on regedit, select Run as administrator and then click Yes.
Once inside the Registry Editor, Go to the following directory in the panel on the left.
HKEY_Local_Machine > Software > Wow6432Node > TeamViewer
After navigating to the directory, right click on the TeamViewer registry key and select Delete to delete the TeamViewer key completely. Then, restart your computer.
Step # 05: After restarting, run TeamViewer, navigate to Connection and then click on Open Management Console. Sign in to your TeamViewer account if you have one, if not sign up.
Step # 06: Inside the Management Console, click on Add and then click on Add Computer in the top right corner. Select the Add new Device and select Default TeamViewer from the drop-down menu. Then, click Download now.
Step # 07: Complete the installation by following the on-screen instructions and try connecting to the PC again via TeamViewer.
Method # 04: Set Display Quality to Speed and Disable Remove Remote Wallpaper
Disabling a TeamViewer setting named Remove Remote Wallpaper and changing the Display quality to Speed has helped fix the problem for some users. Changing Display quality can be effective if your internet connection is weak.
- Open TeamViewer on the computer you are trying to connect to and click on Extras at the top. From the drop-down menu select Options to open TeamViewer Options.
- Select Remote control in the panel on the left side. On the right side, under Display, next to Quality, select Optimize Speed from the drop-down menu.
- Also make sure that the box associated with Remove Remote Wallpaper is unchecked.
- Restart TeamViewer on the computer on which you have modified settings and then try to connect to the computer.
Method # 05: Connecting Through Server ID
A very simple workaround this problem may help you connect to another computer. By connecting through Server ID, you may avoid this issue.
- Open TeamViewer on the computer you are trying to connect to. In TeamViewer, click on Help button at the top and select About TeamViewer.
- A small window will open information about TeamViewer. There, you will see the TeamViewer Server ID. Copy that Server ID.
- Now, on the computer that is trying to connect remotely, enter the Server ID you copied instead of the default User ID.
You should be able to connect without any issues now.
Method # 06: Disabling BGInfo
TeamViewer and a SysInternals process called BGInfo, both may request access to some wallpaper setting and creating a conflict which results in the problem you face. Disabling BGInfo may resolve the conflict and allow you to connect to the computer.
- Press Ctrl + Shift + Esc to open the Task Manager.
- Navigate to the Processes tab in the Task Manager, find the process named BGInfo, right click on it and select End Task.
Method # 07: Disable Standby Mode
If the host computer is on standby mode and TeamViewer cannot wake it, you may encounter this issue. Keeping the host’s computer awake and preventing it from going to sleep can help fix this issue.
- Open the Start Menu and search Power Options. Click on Power Options in the search results to open the Power Options screen.
- Once Power Options open, click on Change Plan settings associated with the currently active plan to open the Edit Plan Settings window.
- Then change both Turn off the display and Put the computer to sleep to Never. Make sure that you changed these settings for both On Battery and Plugged in.
- Restart your computer and check if you are still getting the problem.
Conclusion
So TeamViewer getting stuck on Initializing Display Parameters can be fixed by updating TeamViewer to latest version or by configuring it to allow remote access. If the error still persists, you can try reinstalling TeamViewer with unattended remote access feature or disable BGInfo and Standby mode.