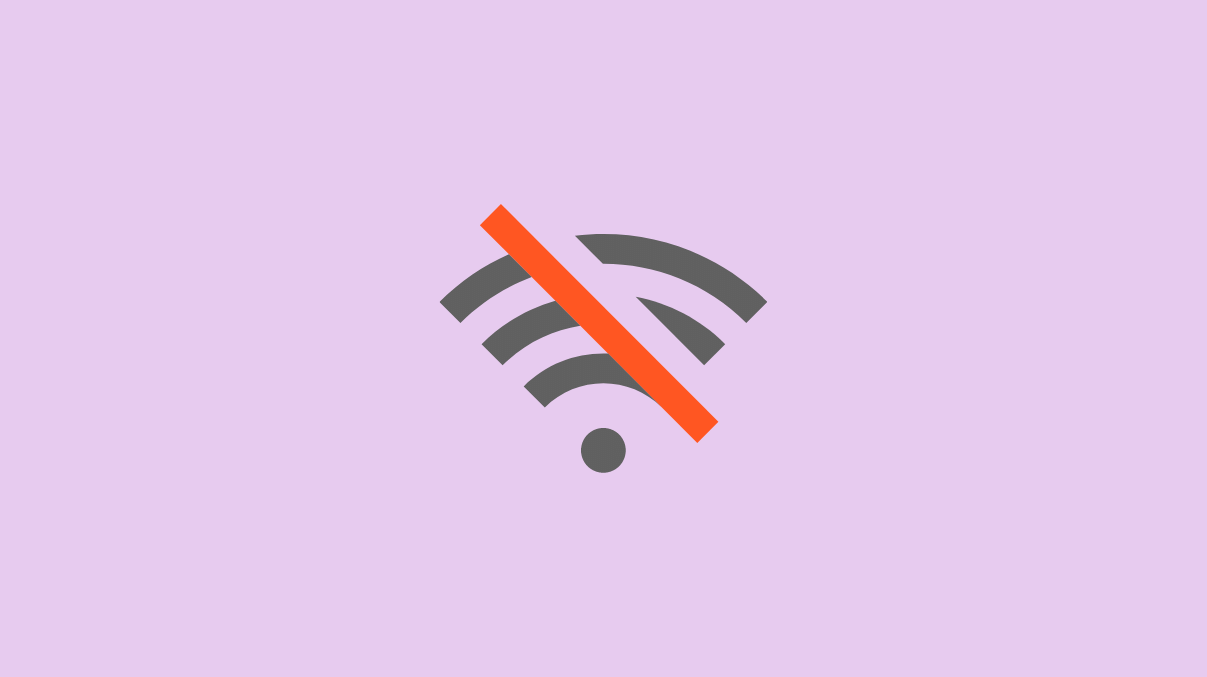There are 3 methods to fix “No Wi-Fi Adapter Found” issue in Ubuntu 20.04:
- Using Ubuntu’s ISO for Installing Drivers
- Using Realtek rtlwifi Codes
- Ubuntu with Broadcom Wireless Adapter
Some users have experienced this issue in Ubuntu that states “No Wi-Fi Adapter Found”.
For some users, this issue was resolved when new Kernel version was rolled out, however, some are still facing it after the update.
To begin with fixing this issue, you need an internet connection. You could either use a wired connection or a portable hotspot using your phone for temporary internet access.
Resolving this particular issue in Ubuntu requires typing some commands in the Terminal, however you just need to paste the commands that will be given in this post to your Terminal and follow along the steps.
If you are facing similar WiFi connectivity issue on Ubuntu 22.04, you can follow the same methods as discussed below to fix it.
Method # 1: Using Ubuntu’s ISO for Installing Drivers
You can get through this method without having the need for an internet connection. Follow these steps:
First you need to copy the Ubuntu ISO into the home directory and rename it to “ubuntu.iso“.
Open the Terminal (CTRL+ALT+T) and type the following commands:
sudo mkdir /media/cdrom cd ~ sudo mount -o loop ubunto.iso /media/cdrom
Go to Applications menu and open “Softwares & Updates“.
Head over to the “Ubuntu Software” tab and make sure to tick the option that says “Installable from CD-ROM/DVD“. Enabling this option will require your root password.
Now head over to the “additional Drivers” tab. If you see this option, “No additional drivers available“, then this method won’t resolve the issue for you. However, if you see the drivers listed, then go ahead with this method.
Click on the proprietary drivers and click on “Apply Changes”. Hopefully, this will solve your problem.
Method # 2: Using Realtek rtlwifi Codes
HP users should definitely consider using this method.
Go into your PC’s BIOS by rebooting your PC and pressing a specific key which is unique for different laptop brands. Enable the wireless network option if it is not enabled already.
Once you are logged into Ubuntu, run the terminal. You can use the shortcut keys (CTRL+ALT+T) as well to do this.
Type the following commands to install essential building tools:
sudo apt-get install linux-headers-$(uname -r) build-essential git
Make sure that the Git is installed in your system, if not use the command line given below to do it:
$ sudo apt install git
Now copy this into the Terminal:
git clone https://github.com/lwfinger/rtw88.git
Now you need to access this rtw88 folder using specific commands:
$ cd rtw88/
Type this command to install the drivers:
$ make
If you get an error that says “make command not found“, then run the commands given below:
sudo apt-get install make sudo apt-get install make-guile
Then type this command after accessing the rtw88 folder (as done previously):
$ sudo make install
Now, you have to load these drivers into your system:
$ sudo modprobe -r rtl8723de $ sudo modprobe rtl8723dehould
This will cause the Wi-FI networks to start working normally. However if the error still persists, then removing and blacklisting the Broadcom drivers has to be done. Here’s how it can be done:
Once you have the Terminal opened, type these commands:
sudo apt purge bcmwl-kernel-source sudo sed -i '/blacklist bcma/ d' /etc/modprobe.d/blacklist.conf sudo sed -i '/blacklist brcmsmac/ d' /etc/modprobe.d/blacklist.conf
Restart your PC after this. If the signals are weak, then type this command:
sudo modprobe -r rtl8723de && sleep 5 && sudo modprobe rtl8723de ant_sel=1
If you still notice any issues, go with this command:
sudo modprobe -r rtl8723de && sleep 5 && sudo modprobe rtl8723de ant_sel=2
If you type the latter command in your configurations file, this rule will be saved and you won’t have to type it after rebooting.
Method # 3: Ubuntu with Broadcom Wireless Adapters
If your PC supports Broadcom 43 series drivers, then you can continue with this method.
Here’s how you can find out if your PC supports Broadcom drivers or not:
sudo lshw -C network
If the adapter’s name starts with “BCM43”, then you can go ahead with this method.
Now, you need to install Broadcom drivers with this command:
sudo apt remove broadcom-sta-dkms bcmwl-kernel-source
Install BCM43 Series drivers with this command:
sudo apt install firmware-b43-installer
Now check if the issue has been resolved or not.
Conclusion
No Wi-Fi Adapter Found is very common issue among Ubuntu users. When this issue appears, your system won’t be able to connect to a WiFi network.
By following above methods, you can easily fix this error and get your Ubuntu 20.04 powered computer wireless connection back to working condition.