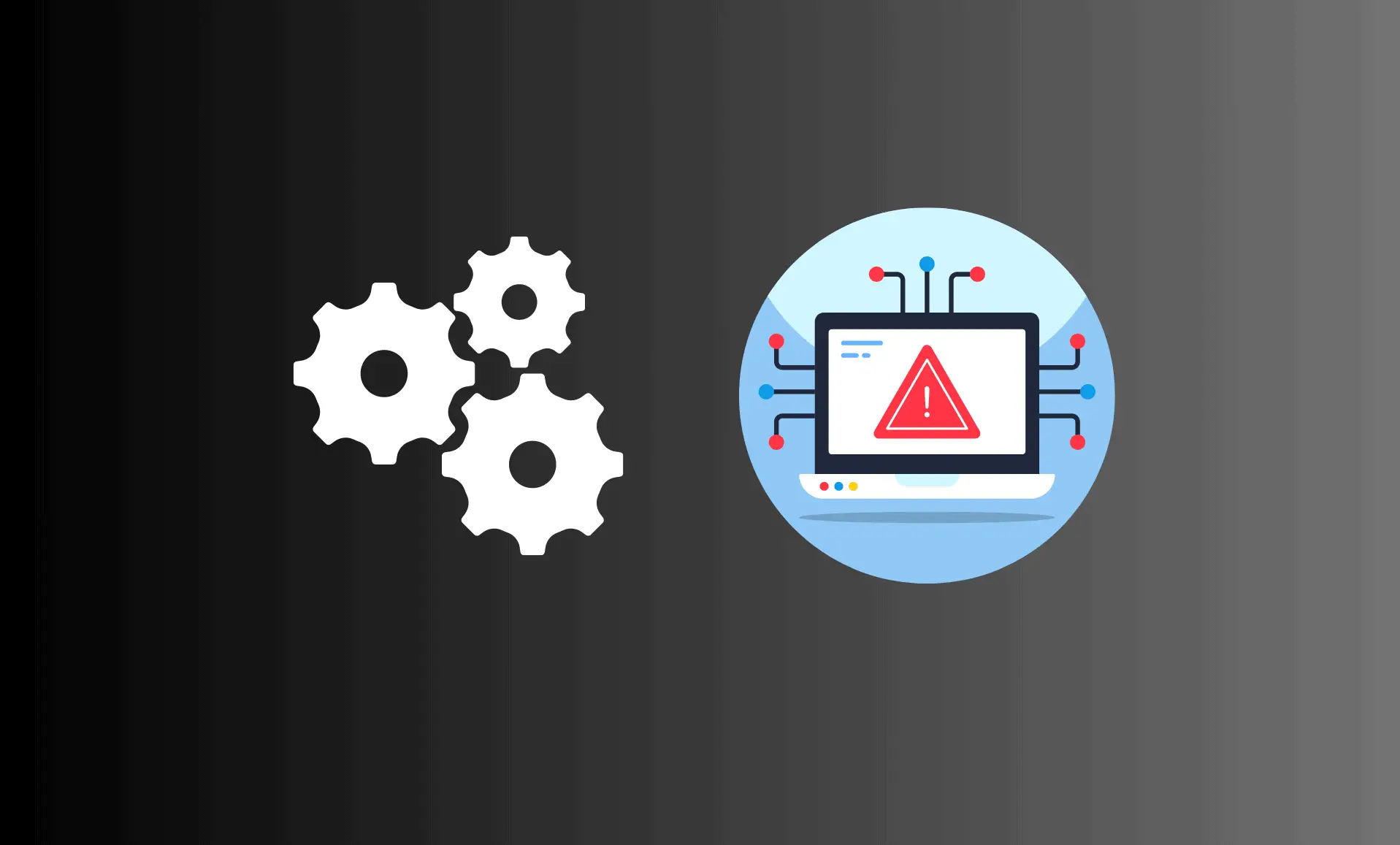If your PC is restarting unexpectedly, then this might be occurring due to the “Kernel-Power 41” error. To confirm this error, you can use the “Event Viewer“. This error was also on the previous versions of the Windows. But you don’t need to worry, as this error is easy to fix. Simply follow the methods mentioned below.
Note: If you have overclocked your CPU/GPU, then this might be the culprit in this case. Make sure to roll back any overclocking changes you made. Boot your PC after this.
Updating Windows
Updating Windows might prove very effective in fixing this problem. As Windows updates looks at solving these errors.
Step 1: Press “Windows Key + I” to open Windows settings. Head to the “Windows Update” tab.
Step 2: Click on “Check for updates” button. If there are any available updates, install them. After the installation, you will be prompted to reboot your PC. Make sure to reboot your PC.
Step 3: After the reboot, check for updates again to make sure that there aren’t updates left to install. Once your PC is fully updated, check if you still get the kernel power 41 error.
Running Windows Power Troubleshooter:
If the issue persists even after updating Windows, try running windows power troubleshooter.
Step 1: Press “Windows Key + I” in combination to open Windows Settings.
Step 2: Go to the “System” category from the left-pane, click on “Troubleshoot” and then click on “Other troubleshooters“.
Step 3: Head down towards the “Other” section. Click on “Run” next to “Power“. The process will begin.
Step 4: If a new window prompts and asks you to choose an option, select the “Apply this fix” option.
Step 5: After the process is finished, reboot your PC.
Tweaking Power Settings:
Adjusting the power settings might prove useful in solving this problem. Follow the steps mentioned below to do so:
Step 1: Click on the Start/Search button and type “edit power plan“. Click on “Edit power plan“.
Step 2: Click on the “Change advanced power settings” in this newly opened window.
Step 3: Click on “Hard disk” to expand it. Set the “Turn off hard disk after” option to “Never“.
Step 4: Now click on “Sleep” to expand it. Set the “Sleep after” option to “Never“.
Step 5: Save the changes by clicking on “OK” at the bottom. Then reboot your PC.
Clean Boot
In “Clean Boot“, Windows boots up with only a handful of programs and drivers. So in this way, you can track down the program causing this issue. These are the steps to perform a clean boot:
Step 1: Press “Windows Key + R” in combination to open Windows Run. Type “msconfig” and hit Enter.
Step 2: Head to the “Services” tab. Check the “Hide all Microsoft services” option and then click the “Disable all” button. Then click on “OK“.
Step 3: Next, Click on the “Restart” button.
After booting, if the error still occurs, it means that a 3rd party program’s service is causing this issue. Try enabling the disabled services one by one again, in order to locate the error-causing program. If it still doesn’t fix this issue, try the method mentioned below.
SFC and DISM Scans
SFC (System File Checker) and DISM (Deployment Image Servicing and Management) are built-in utlities of Windows. SFC analyzes the system files for any potential issues and fixes them. DISM downloads the faulty Windows files, if there are any. Hence, it requires an internet connection.
Step 1: Click the Start/Search button and type “cmd“. Right-click and select the “run as administrator” option.
Step 2: Type the following command in Command Prompt and press Enter.
sfc/ scannow
Step 3. Wait for the process to complete, then restart your PC.
Step 4: After a little while, open the Command Prompt again as administrator (as mentioned in Step 1).
Step 5: Type this command and hit Enter:
Dism /Online /Cleanup-Image /ScanHealth
Step 6: Reboot your PC after the finishing of the process.
If after performing all these methods, the error still persists, then you should opt for resetting your PC. You also have the option to reset your PC without losing any files on your PC.
Hopefully, this guide proves helpful to you.