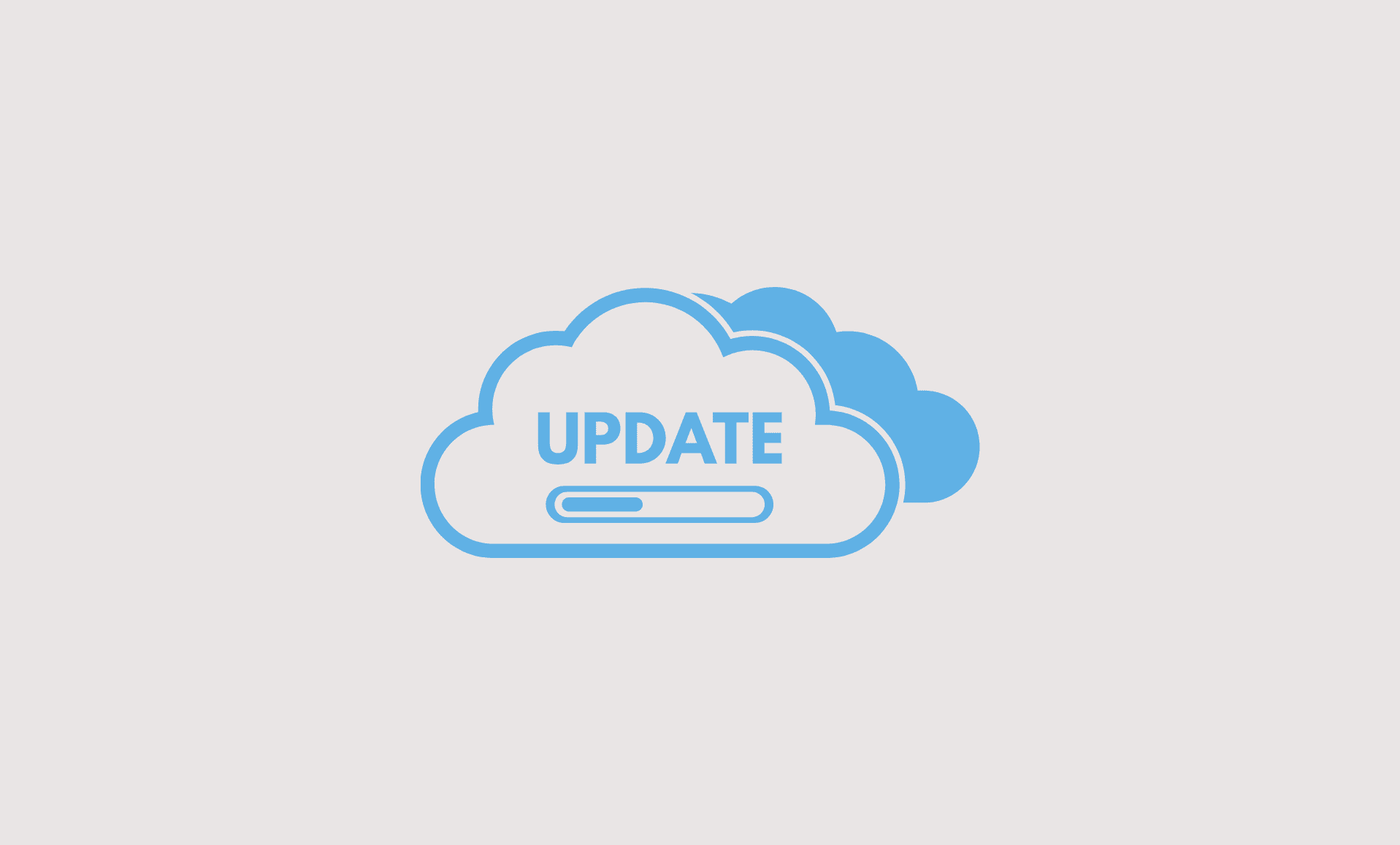Discord app is frequently updated to provide the best experience for users. These updates are installed automatically when you run Discord.
However, sometimes the update process falls into an error loop and keeps failing and retrying.
There are 4 methods to fix Discord update failed loop issue in Windows:
- Temporarily Disable Antivirus
- Run Discord with Administrator Privileges
- Rename Discord Update File
- Reinstall Discord
Before trying any fixes, make sure you have an active internet connection and then try running Discord.
Also Read: How to Fix Discord Awaiting Endpoint Error
This guide is applicable for both Windows 10 and Windows 11.
Method # 1: Temporarily Disable Antivirus
Sometimes Antivirus may interfere between your computer and the Discord servers which result in this error.
To confirm if this is the cause, you need to temporarily disable your antivirus using below steps and then try running Discord.
Step 1: Press the Windows Key + I to open Settings.
Step 2: In Settings, navigate to Privacy and Security > Windows Security.
Step 3: Now click the Open Windows Security button.
Step 4: In Windows Security navigate to Virus & Threat Protection and click Manage Settings under Virus & Threat Protection Settings.
Step 5: Now, toggle Real Time Protection to off and then run Discord, preferably with administrator privileges.
Method # 2: Run Discord with Administrator Privilege
Step 1: Open Start and search for Discord.
Step 2: Right click on Discord and select Run as administrator.
Step 3: Click Yes in the confirmation dialog box.
If this solves the issue, set Discord to always with administrator privileges.
- Right click on Discord shortcut and select Properties.
- In the properties window, select the Compatibility tab.
- Now, check the box associated with Run this program as an administrator. And then click Apply and OK.
Method # 3: Rename Discord Update File
Sometimes the Discord update file is corrupted which causes this problem. Discord will download a new update file if the existing file is not found.
If we rename the update file, Discord will not recognise the update file and instead download a new one.
Step 1: Press the Windows Key + R to open the run dialog box. Type cmd and press Enter.
Step 2: Enter the following command in the command prompt to end Discord process:
taskkill /f /im discord.exe
Step 3: Bring up the run dialog box again and this time enter %LocalAppData%\Discord
Step 4: Now, right click on the Update.exe file and press Rename. Rename the file to something other than the current name.
Once you rename the file, run Discord. Discord will now download a fresh copy of the update file which will hopefully fix the error.
Method # 4: Reinstall Discord
Completely deleting Discord files and then reinstalling Discord may help in fixing the error.
Press the Windows Key + R to open the run dialog box and enter cmd.
In the command prompt, enter the following commands:
taskkill /f /im discord.exe del /q/f/s %TEMP%*
Now, bring up the run dialog box again and enter %AppData%. Delete the Discord folder in the AppData folder.
Go back to CDM, and this time enter the following command in the run dialog box:
%LocalAppData%
Delete the Discord folder there too.
After deleting the Discord folders, bring up the run dialog box and enter control. This will open up Control Panel in Windows.
Go to Programs and Features and locate Discord.
Right click on Discord and select Uninstall. Follow the on-screen instructions to uninstall Discord.
Once Discord is uninstalled, restart your computer and then reinstall Discord.
So that’s it folks.
We hope you found these solutions helpful in getting rid of Discord updated failed error loop in Windows.