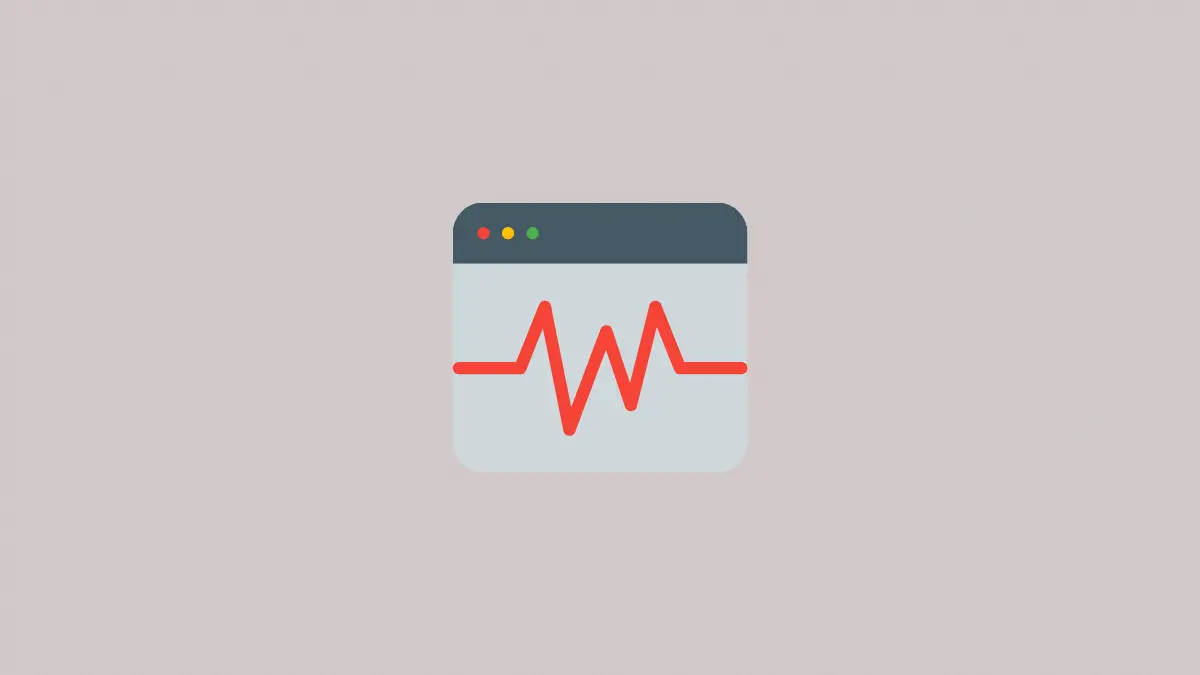There are a lot of processes and services that are are essential for the functioning of Windows 11, these processes run in the background and are set to run automatically by Windows.
Desktop Window Manager (DWM) is one of these.
DWM is responsible for rendering the Graphical User Interface (GUI) of Windows. Hence, it is critical for the normal functioning of Windows.
If your Windows has started running slowly, or if there are issues with the graphical effects, you need to make sure if DWM is working fine or not.
Secondly, if you see dwm.exe consuming too much CPU or RAM in task manager, then your Windows 11 PC might be virus or malware infected.
So here are methods to fix DWM related errors on Windows 11 PC:
- Restarting Windows Explorer from Task Manager
- Run a Full System Scan with an Antivirus
- Updating Display Drivers
1. Restarting Windows Explorer from Task Manager
Right-click the Start Menu icon from the taskbar and open Task Manager.
Search for ‘Windows Explorer‘ and right-click it.
Then click on ‘Restart‘ option.
2. Run a Full System Scan with an Antivirus
Sometimes the cause of this issue could be a virus.
For this purpose, you should run a full system scan via your antivirus.
There are lot of good antivirus program for Windows 11, some of them are free and some are paid.
However, Windows Security (Pre-installed in Windows 11) is enough for daily needs.
3. Updating Display Drivers
Right-click the Start button and proceed to ‘Device Manager‘.
Look for the ‘Display Adapters‘ option and expand it.
Right-click the GPU and click on ‘Update driver‘.
Choose the option that says ‘Search automatically for drivers‘.
If you are prompted by a message that the latest drivers are already installed, you should head over to the manufacturer’s official site and check for the latest updates and download and install them if there are any available.
Conclusion
If you see your Windows 11 has started to respond slowly or there are issues with animations or effects, then it is very likely that these issues are due to Desktop Window Manager.
Hopefully above methods will help you get rid of these issues on your Windows 11 computer.