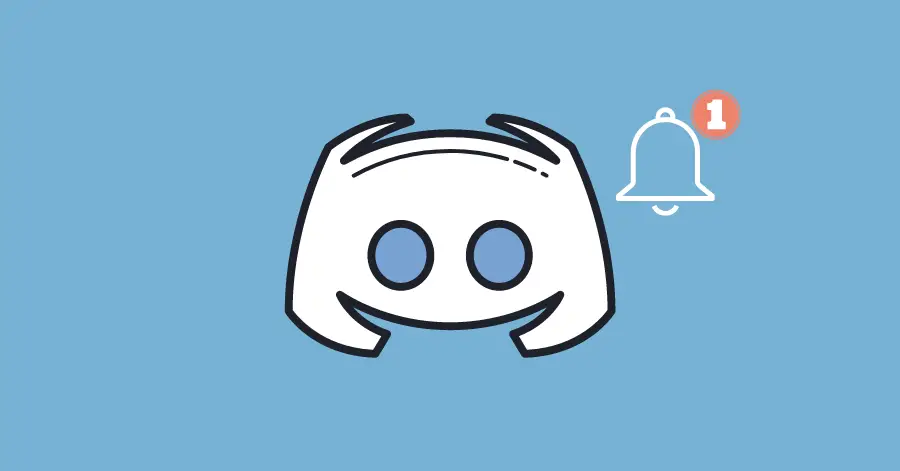If you are getting notifications on Discord without having a new message, there are various reasons that could cause this. One of it is that you might not have checked the Discord Nitro promotion that is sent to you. This issue might also be caused by problems in the Discord app cache.
In this guide, we have covered multiple solutions in regard to fixing this error.
Fix 1. Check the Nitro Promotion Message:
The first thing that you should do in resolving this error is to check the Discord Nitro’s message. Nitro is Discord’s subscription plan that provides additional functionality to the users. You will see this notification right above the ‘Direct Messages‘ section. Click on it, and the notification should go away now.
Fix 2. Check the Friends Tab:
If checking the Nitro’s promotion message didn’t fix this issue, you might have a message or a friend request that you might not have checked. The friends tab is also located above the direct messages section. Check any pending friends requests or message requests. This should probably fix the error.
Fix 3. Logging in Again:
Sometimes, a simple logout can help in getting rid of such issues. For this reason, you should simply logout of Discord, and then log back in. This forces the app to fetch the information from the servers, ruling out any inconsistencies. Follow the steps given below:
- Click on the Settings icon in Discord.
- Click on Log Out from the left-side.
- Run the app and login again.
Fix 4. Clear Discord’s Cache:
Cache stores information that boosts the performance of an app. This cache is used frequently, so if there are some issues in it, then you might experience some problems occur with your app.
Deleting it can help in this such matters. Here’s how you can do it:
- Exit the Discord app.
- Open Windows Run, by pressing ‘Windows Key + R‘ in combination, and type ‘%appdata$\discord‘, and hit Enter.
- In this newly opened folder, select ‘Cache‘, ‘Code Cache‘ and ‘GPUCache‘ folders, and delete them.
- Run the Discord again.
Fix 5. Uninstall Discord:
Uninstalling Discord app can help in resolving this issue, if none other solution has worked out for you. This will remove all its related data, and so the next install will be fresh and hopefully, won’t cause any issues.
- Open Windows Run, by pressing ‘Windows Key + R‘ in combination, and type ‘appwiz.cpl‘, and hit Enter.
- Right-click Discord and select Uninstall. Let the process complete.
- Download Discord from its official website and once its installed, launch it again.
These were some reliable solutions for helping you in dealing with this error. Hopefully your issue gets resolved with one of these.