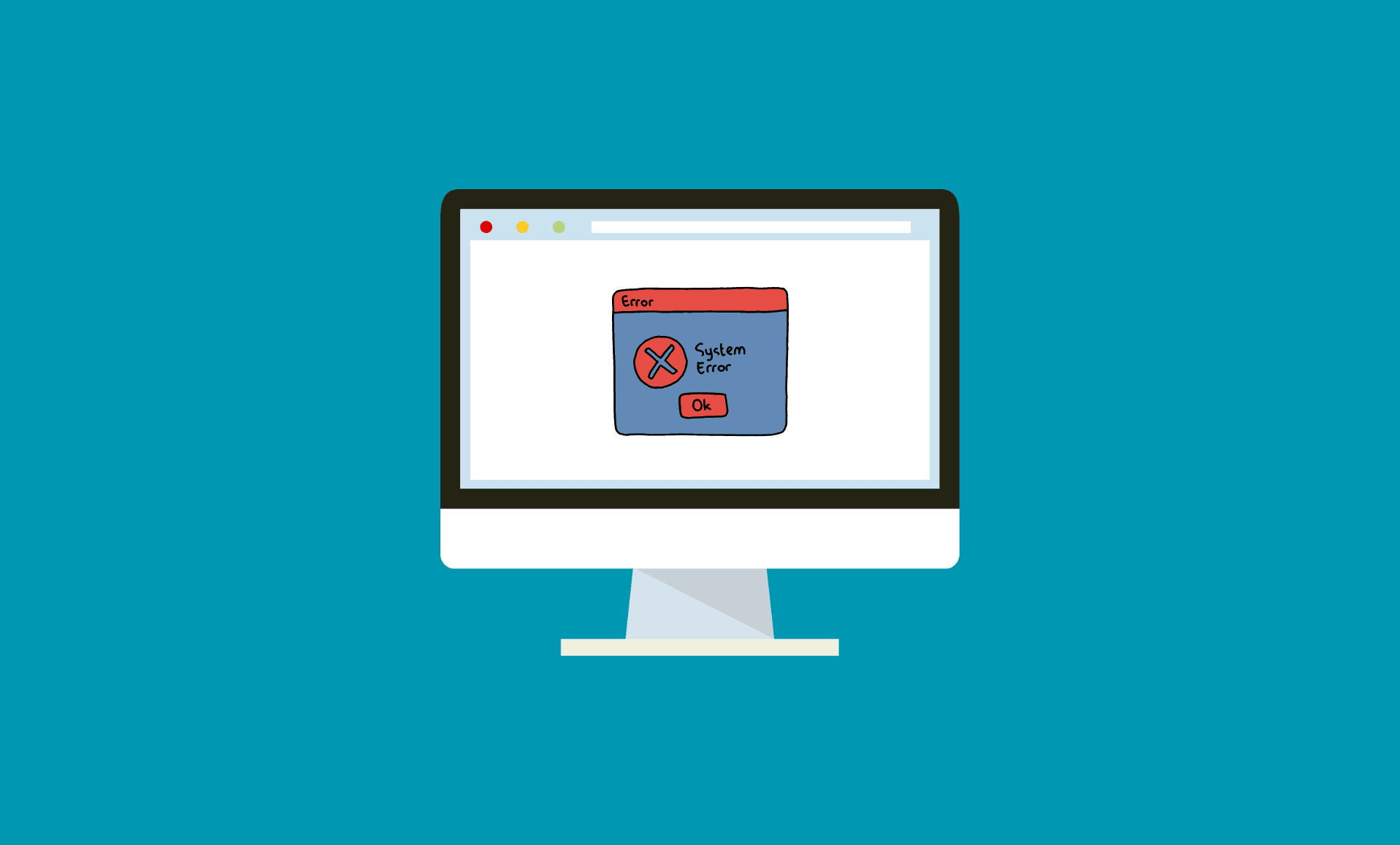If you are seeing the error that states “Device was not migrated due to partial or ambiguous match” on your PC, the chances are that you might have recently updated your Windows.
This error happens when the drivers from the previous version of Windows were unable to “migrate” themselves towards the newer version of Windows.
You have to check the device manually in order to check if it is causing this error.
Using Device Manager to Check the Error Message
To confirm which device is causing this error, simply follow these steps:
Step 1: Press Windows Key + R in combination to open Windows Run. Type “devmgmt.msc” and hit Enter. This will open Device Manager.
Step 2: Expand the section that seems to be causing this issue. Right-click the device and click on “Properties“. Click on the “Events” tab.
Step 3: Under this tab, you will see the error message “Device was not migrated due to partial or ambiguous match“.
Once you have found the device that is causing this error, continue towards the solution of this problem.
Installing the Drivers
Installing latest drivers for the device might prove useful in getting rid of this error.
Step 1: Head over to the manufacturer’s site to download the latest drivers. Once you have done that, install them.
There is also an alternative way to install the drivers:
Step 1: Open Windows Run by pressing “Windows Key + R” together to open Windows Run. Type “devmgmt.msc” and press Enter. This will lead you to the Device Manager.
Step 2: Right-click the device and click on “Update driver” option. Select the option that states “Browse my computer for drivers“.
Step 3: Using the “Browse” button, locate the drivers that you just downloaded and click on “OK“, then press on “Next“.
Step 4: When the installation finishes, reboot your PC.
Uninstalling/Reinstalling the Device
If the above method didn’t work, then you should try this method.
Step 1: Open Windows Run by pressing “Windows Key + R” in combination. Type “devmgmt.msc” and press Enter to open Device Manager.
Step 2: Right-click the device and select the “Uninstall device” option.
Step 3: Reboot your PC. When the PC boots the next time, the driver will be automatically reinstalled.
Running SFC Scan
SFC is short for “System File Checker“. It is a built-in Windows utility that finds out corrupted system files and tries to repair them. It is very simple to run a SFC scan.
Step 1: Click the Start/Search button and type “cmd“. Right-click it and select the “run as administrator” option.
Step 2: Type the following command and hit Enter:
sfc /scannow
Step 3: Wait for the scan to complete.
System Restore
If all the above methods failed to work, use a system restore point.
Step 1: Click on the Start/Search button and type “restore point“. Click on “Create a restore point” option.
Step 2: Under the “System Protection” tab, click on “System Restore” and then click the “Next” button.
Step 3: Select the restore point which was created before updating Windows. After that, click the “Next” button at the bottom of this window. Then click the “Finish” button.
Once this process is completed, your PC will be restored to its previous state.
Updating Windows
Updating Windows might help you in fixing this issue.
Step 1: Open Windows Settings by pressing “Windows Key + I” in combination. Go to the “Windows Update” section. Click on “Check for updates” button.
Step 2: If there are any available updates, install them and restart your PC.
These were some effective methods in dealing with this error. Hopefully, this guide assists you in fixing the problem.