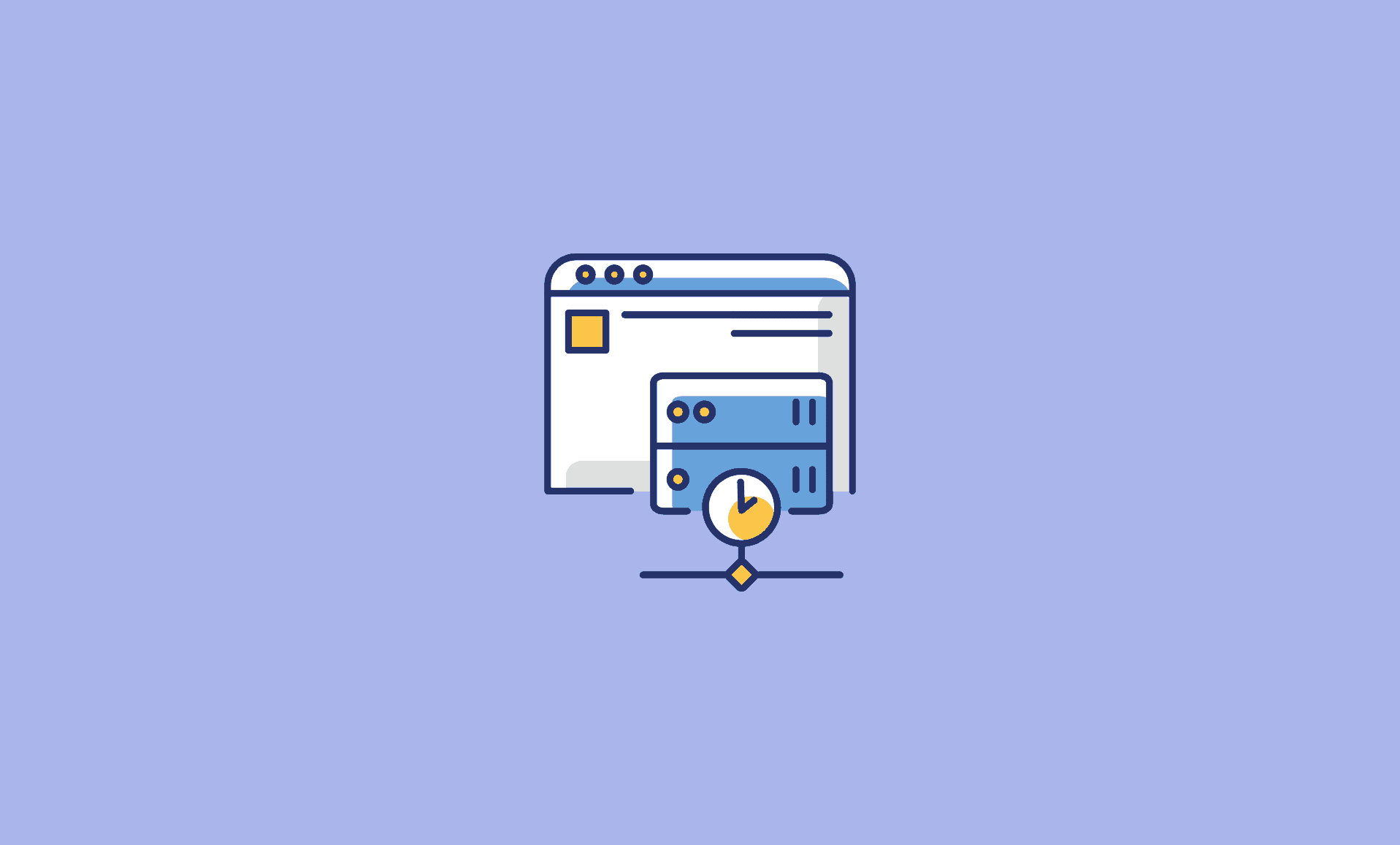By default in Firefox, when you get an option to clear history, cache and other saved data for certain period of time like 7 days, past 24 hours or everything from beginning.
However, there are 2 methods which you can follow to easily clear cache, cookies and history for one particular website on Firefox browser:
This guide is applicable for Firefox on both Windows and macOS.
Method # 1: By Directly Opening the Site in Firefox
Open the website you can to clear the cache for. For example, if you want to clear cache for RemotDesktop.com, open it in Firefox.
Click on the “Lock” button in the address bar as shown in the screenshot below:
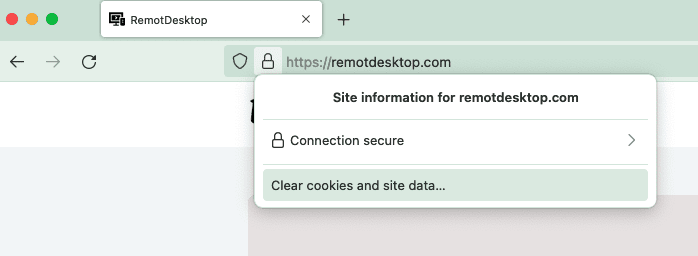
Select “Clear Cookies and site data…” option. Click on “Remove” button.
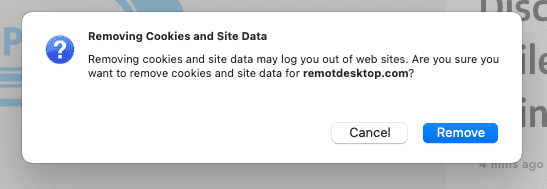
Method # 2: Using Firefox Settings
Access Firefox settings by click on the 3 lines button and click on “Settings”as shown in screenshot below:
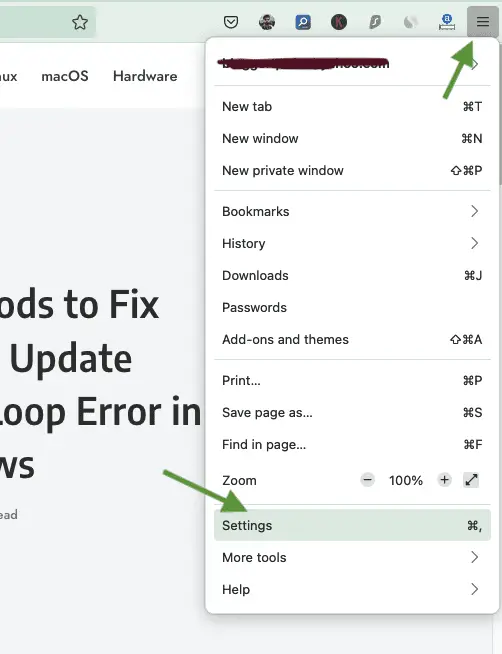
There, select “Privacy & Security” -> “Manage Data…”. Refer to the screenshot below for clarification.
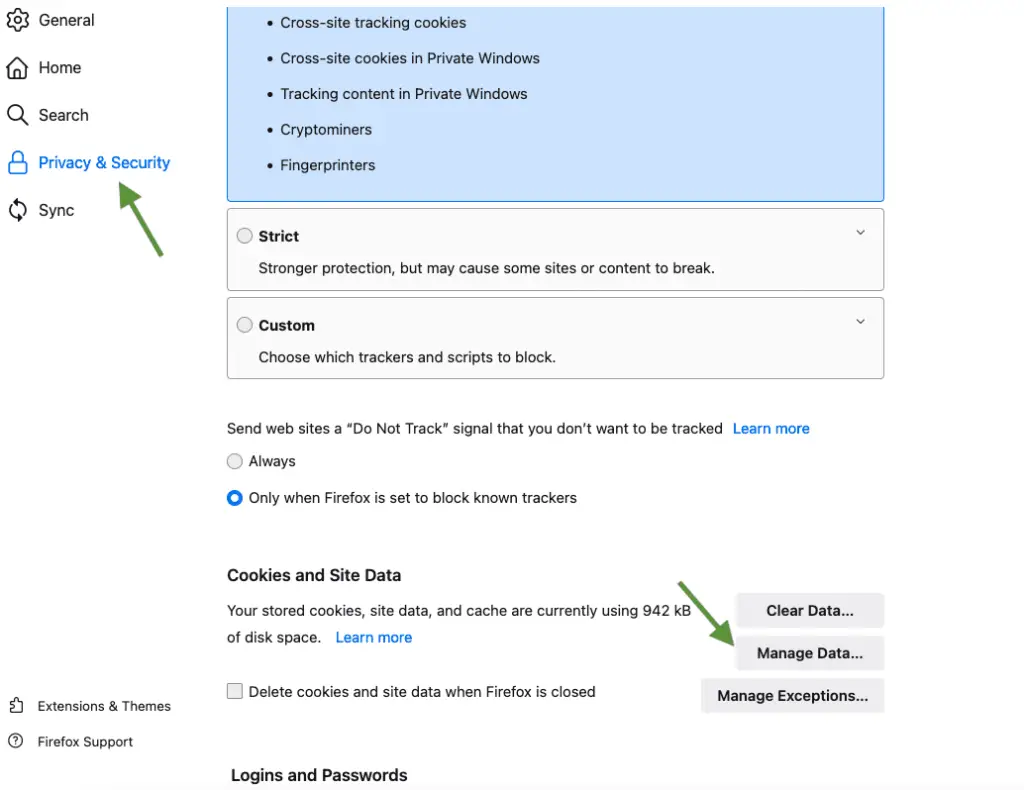
Now search the site you want to clear cache for. Select the site and click on “Remove Selected” option.
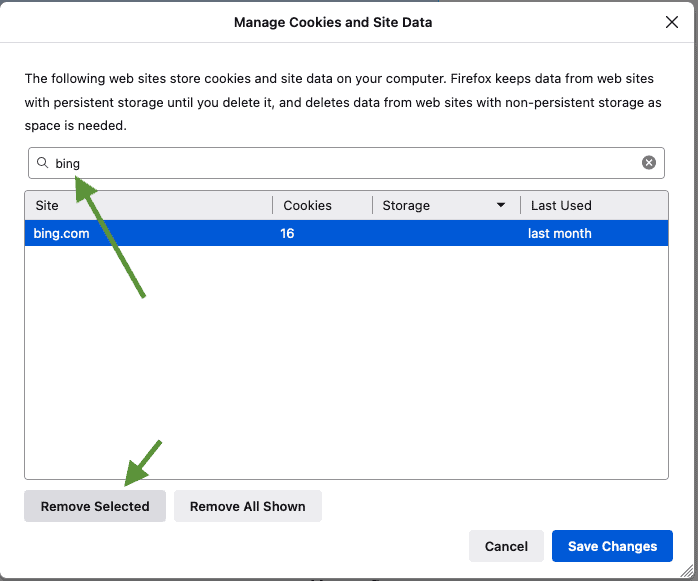
This will clear the cache for that site in Firefox.
So these are the 2 methods to delete cache, cookies and history for one particular website in Firefox browser.